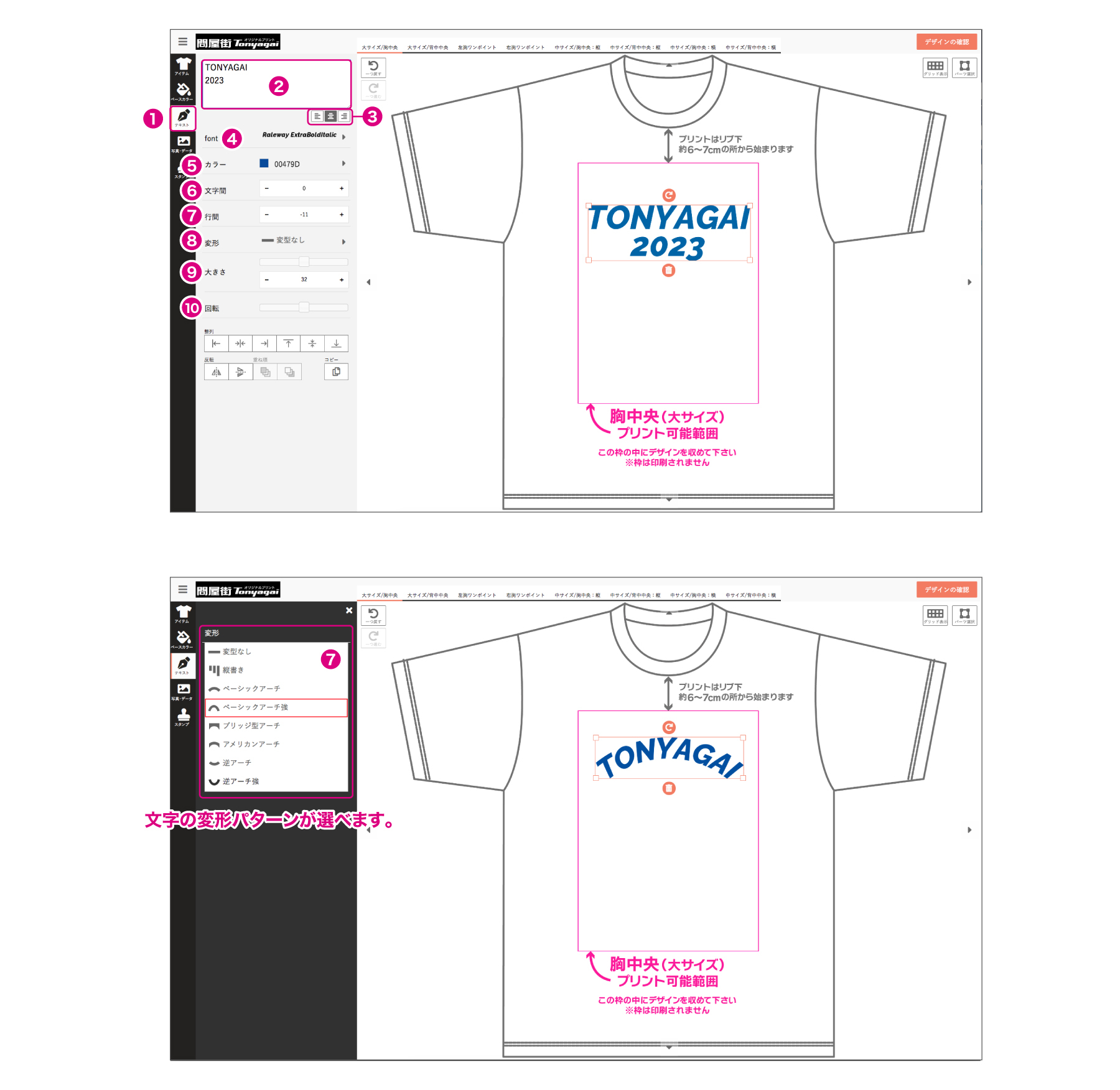文字入力とフォント変更
①メニューから「テキスト」を選択
②切り替わった画面にある「入力フォーム」にプリントしたい文字を入力してください。画面中央の枠の中に、入力した文字が表示されます。
※複数行のテキストを入力したい場合は、入力フォームの中で改行してテキストを入力してください。
③複数行のテキストは「左寄せ」「中央」「右寄せ」に揃えることができます。
④フォントを選べます
⑤入力したテキストのカラーの変更ができます。
⑥文字と文字の間隔を調整できます。[+]ボタンや[―]ボタンを押して調整してください。
⑦行の間隔を調整できます。[+]ボタンや[―]ボタンを押して調整してください。
⑧アーチ状や縦書きなど、文字の変形が行えます。
⑨入力したテキストの大きさを調整できます。
⑩入力したテキストの回転ができます。
入力した文字をカーソルで選択すると、下図のような文字ボックス(オレンジの四角)が表示されます。
ドラッグしたり、十字キーでご希望の場所に移動させることができます。
また、入力した文字のフォントを変更したい場合は、文字ボックスがついている状態で、「font」からご希望のフォントを選択してください。
※一度入力した文字において、かな書体とアルファベット書体の切り替えはできません。
②切り替わった画面にある「入力フォーム」にプリントしたい文字を入力してください。画面中央の枠の中に、入力した文字が表示されます。
※複数行のテキストを入力したい場合は、入力フォームの中で改行してテキストを入力してください。
③複数行のテキストは「左寄せ」「中央」「右寄せ」に揃えることができます。
④フォントを選べます
⑤入力したテキストのカラーの変更ができます。
⑥文字と文字の間隔を調整できます。[+]ボタンや[―]ボタンを押して調整してください。
⑦行の間隔を調整できます。[+]ボタンや[―]ボタンを押して調整してください。
⑧アーチ状や縦書きなど、文字の変形が行えます。
⑨入力したテキストの大きさを調整できます。
⑩入力したテキストの回転ができます。
入力した文字をカーソルで選択すると、下図のような文字ボックス(オレンジの四角)が表示されます。
ドラッグしたり、十字キーでご希望の場所に移動させることができます。
また、入力した文字のフォントを変更したい場合は、文字ボックスがついている状態で、「font」からご希望のフォントを選択してください。
※一度入力した文字において、かな書体とアルファベット書体の切り替えはできません。